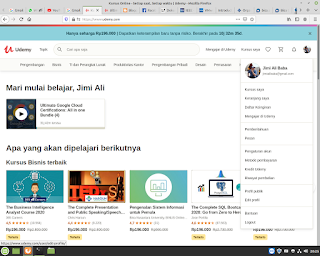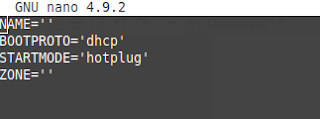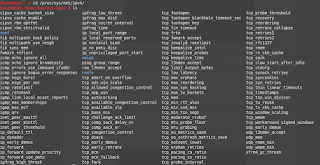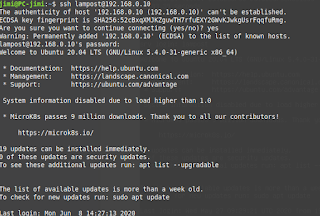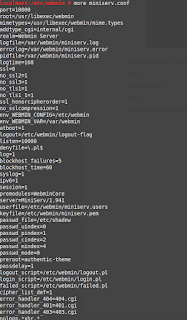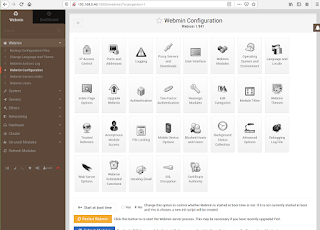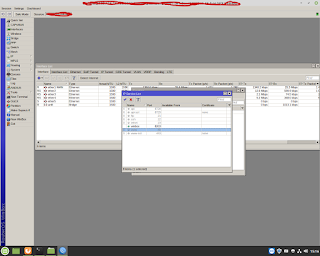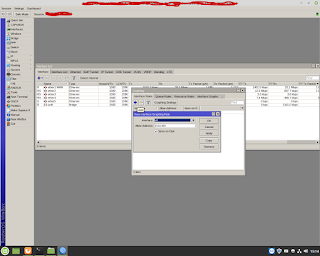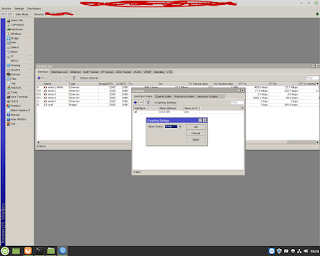Asslamuaikum...
Selamat pagi siang saore temen temen
Kali ini saya akan berbagi gimana sih caranya buat cek jaringan atau ipaddress di linux, yang biasanya menggunakan ifconfig tapi setelah 2017 ke atas banyak perubahan di dalam sistem linux karena katanya demi keamana sih lebih ke secure cuma kurang tau juga lah ya temen temen kita mah cuma sebagai user biasa tau apa sih ya kan
Oke kali ini bahasan yang saya angkat soal ifconfig/ipconfig atau bisa di sebut juga interface configuration program satu ini memang tergolong manteb banget nih temen temen kalo temen temen yang berkecimpung di dunia networking apalagi networking yang langsung berkaitan dengan dunia linux atau unix.
Rata rata sistem operasi setelah tahun 2017 ke atas contohnya aja di os debian setelah debian 8 ifconfig sudah gak ada lagi, nah kalo di ubuntu 18.04 sudah gak ada lagi, apa lagi di opensuse nih temen temen, banyak perubahan untuk interface configuration saat ini
Kebetulan saya familiarnya sama ifconfig jadi walapun bejimene pun install os linux terbaru pada saat mau koneksi ke jaringan internet pasti urusannya udah sama ifconfig/ipconfig
Karena masih kurang familiar dengan perintah perintah networ yang baru seperti ip a udah gitu ada juga ip show dan lain sebagainya pokoknya deh.
Nah kali ini saya jajal install net-tools di opensuse kebetulan pakek aja ya heheh
Sebelumnya kalo kita mau cek ip, netmask, broadcas dll biasanya tinggal ketik ifconfig langsung muncul tuh konfigurasinya semua, nah setelah pakek perintah ip a jadi aga sedikit bingung, mangkanya saya tetep setia sama ifconfig jadi memang harus install paket nya yaitu net-tools
Contohnya bisa liat seperti gambar berikut
Nah gambar di atas terlihat perintah ip addr show, kalo saya pribadi kurang familiar dan masih bingung ip addres yg mana dan netmask juga yang mana, tapi setelah nati install net-tool tinggal liat deh perbedaannya
Nah kalo install net-tool di atas sudah di lakukan nanti secara otomati kita bisa menggunakan program ifconfig, bisa di liat contohnya seperti berikut
Dari gambar di atas terlihat perbedaan dari perintah ip a dan ifconfig, selain ifconfig di gunakan untuk show interface program ini juga bisa buat setup interface jaringan loh temen temen, kegunaannya banyak banget dah pokoknya, nanti kita bahas di bahasan selanjutnya ya temen temen
Mungkin sekian dulu ilmu yang gak seberapa ini tapi mungkin sangat perlu buat temen temen yang lagi belajar
Oke wasalam